
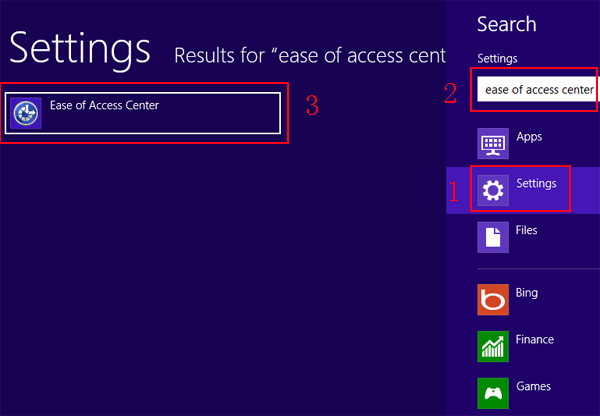
Right-click on the EmbeddedLogon folder and go to New. NOTE: If you don’t find the EmbeddedLogon folder, create it by right-clicking on the Windows Embedded folder and going to New > Key. Navigate to the following Registry Location: HKEY_LOCAL_MACHINE\SOFTWARE\Microsoft\Windows Embedded\EmbeddedLogon If Windows asks for your permission to allow the app to make changes to your device, hit the Yes button. Right-click on Registry Editor and select Run as administrator. Press the Windows key and search for Regedit. Log in to your computer with an Administrator account. Here’s how to disable or remove the Ease of Access button in the logon screen from the Windows Registry Editor:
Give the file a memorable name and then hit Save. Browse for a suitable location, preferably on an external drive. Right-click on the Computer icon and hit the Export option. Find the Computer icon on the top of the left-hand panel and click to select it. Therefore, before going any further, you have to back up your registry. 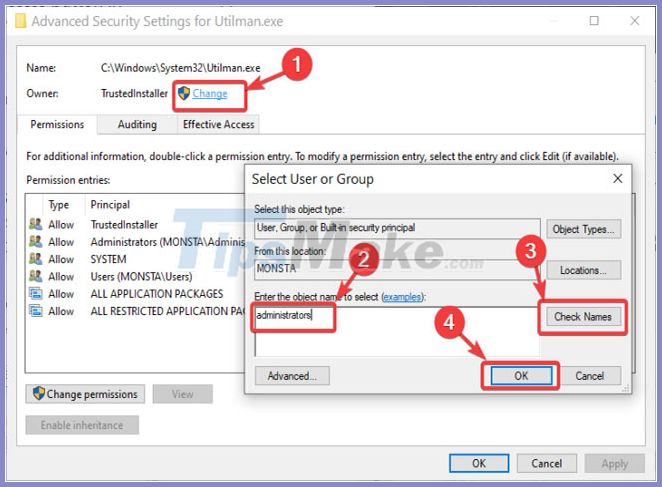
One mistake, and BOOM! You have bigger problems than disabling the Ease of Access button from your logon screen.
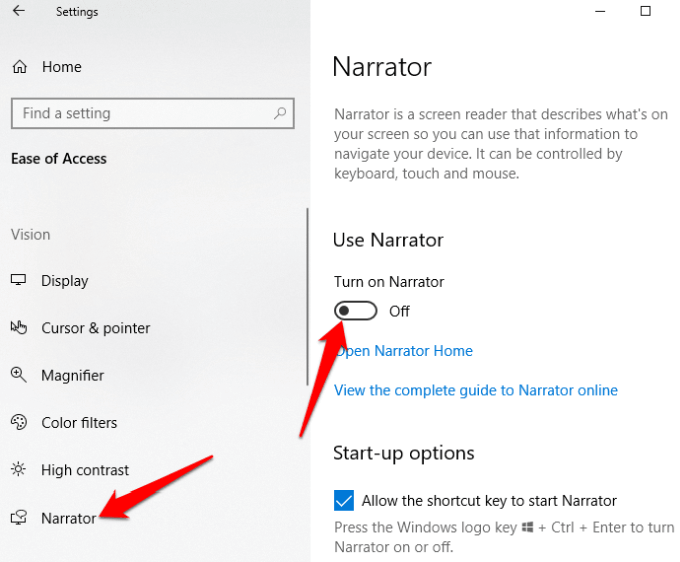
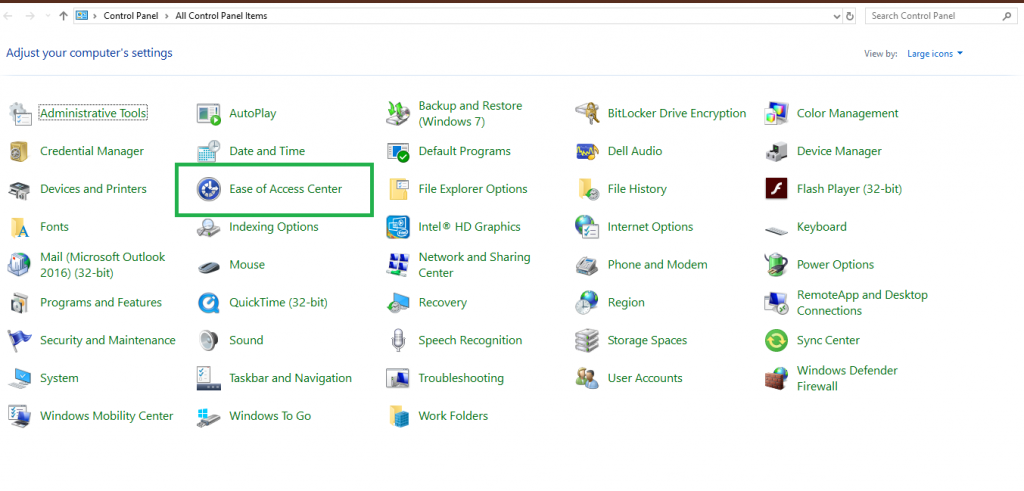
The Windows Registry is delicate and crucial to the workings of your computer system. The following method works on Windows 10 Enterprise edition. 1] Disable the Ease of Access button from the Windows Registry
Remove the Ease of Access button by editing the XAML files.Ĭontinue reading as I break down the above methods. Deactivate the Ease of Access button by disabling Utilman.ex. Disable the Ease of Access button from the Windows Registry. Below are the ways to remove or bypass the Ease of Access button from the logon screen. You can either take off the Ease of Access button or disable it so that the button is there but does nothing. Remove Ease of Access button from Logon screen If you want to remove or disable the Ease of Access button from the Windows logon screen, you have to follow this guide closely. Therefore, people now wish to do away with the Ease of Access button, but they find it tricky. When your system is locked out, every user on the logon screen can modify these options from the Ease of Access button on the logon screen. However, many Windows users can do without these settings. Use your keyboard to control the mouse pointer. Toggle on/off Sticky Keys, Filter Keys, Toggle Keys, and the On-Screen Keyboard. Magnify content displayed on your monitor. You can find the Ease of Access options from the Windows Settings page as well as the user account logon screen. Just as its name suggests, the Ease of Access menu attempts to make the Windows 10 system equally usable for all users.


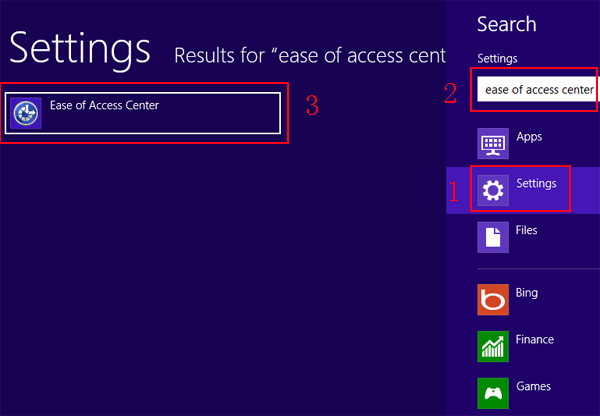
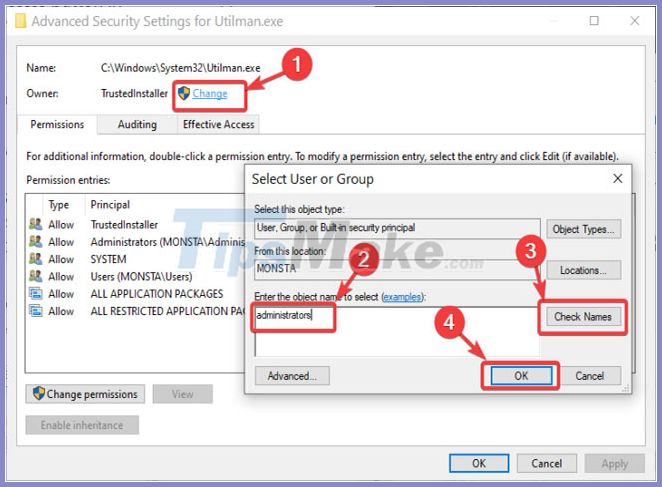
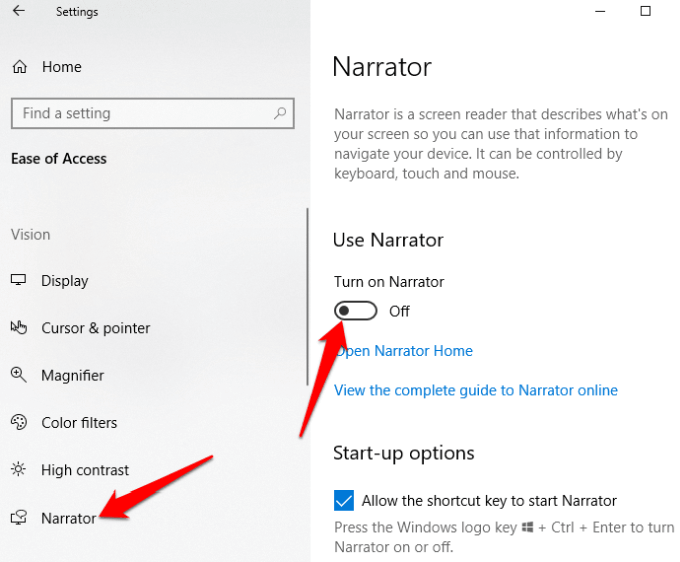
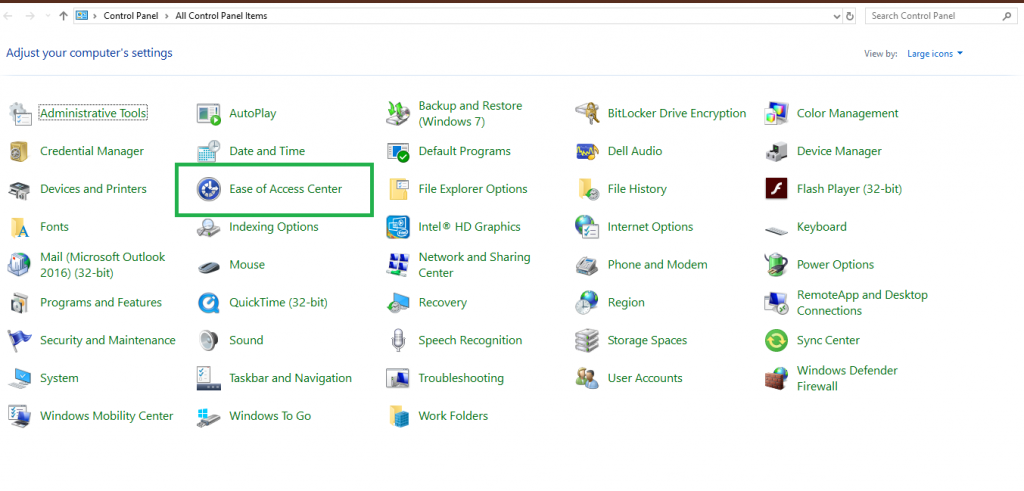


 0 kommentar(er)
0 kommentar(er)
